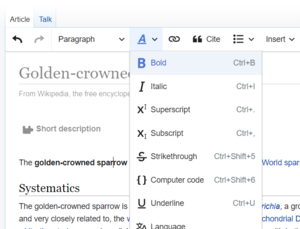WikiDer > Справка: поддержка текстового редактора - Википедия
Эта справочная страница является практическое руководство. В нем подробно описаны процессы или процедуры некоторых аспектов норм и практики Википедии. Это не один из Политика или рекомендации Википедии, и может отражать разные уровни консенсус и проверка. |
Часто бывает удобно редактировать статьи в Википедии используя полноценный Текстовый редакторвместо стандартной текстовой области веб-браузера. Текстовые редакторы предоставляют средства, которые очень полезны для написания и редактирования статей (особенно длинный статьи), например проверка орфографии, поиск и замена, макросы, подсветка синтаксиса, и алфавитная сортировка. Они также предоставляют быстрый и простой способ сохранить локальную резервную копию статьи, возможно, для будущего автономного редактирования. wikEd для Википедии («Настройки»> «Гаджеты»> «Редактирование») поддерживает некоторые из этих функций, а некоторые браузеры поддерживают проверку орфографии. В любом случае можно выбрать Википедию Визуальный редактор для визуального редактирования, в ваших пользовательских предпочтениях.
Эта страница содержит указатели по адаптации нескольких внешних и встроенных в браузер текстовых редакторов для редактирования статей Википедии.
Как открывать статьи в текстовом редакторе
Ручной метод
"Ручной" способ редактирования во внешнем GUI текстовый редактор должен использовать скопировать и вставить. Некоторые текстовые редакторы не поддерживают или могут быть не настроены для поддержки различных специальные символы- Китайские символы, нелатинские буквы, математические символы и т. Д. - они обычно заменяются символом, который отображается в виде квадрата. Перед сохранением отредактированной страницы убедитесь в предварительном просмотре, что ваш редактор не искажал какие-либо специальные символы. Также можно использовать текстовый процессор, который с меньшей вероятностью будет неправильно обрабатывать специальные символы.
- Откройте окно редактирования Википедии для статьи или раздела, как обычно, в браузере (щелкните вкладку Правка страницы или раздела или используйте Сочетание клавиш ⇧ Shift+Alt+E)
- Выделите все содержимое текстовой области браузера (как с Ctrl+А или же ⌘ Cmd+А), скопируйте его (в буфер обмена; Ctrl+C), затем вставьте (Ctrl+V) его в окно внешнего редактора
- Выполните редактирование и скопируйте содержимое текстового редактора
- Выберите содержимое текстовой области браузера, чтобы оно было перезаписано, затем вставьте отредактированный текст обратно
- Предварительный просмотр и проверка отредактированной страницы перед ее сохранением.
Для некоторых комбинаций программного обеспечения браузера / редактора есть более эффективные методы:
Chrome и Firefox
- GhostText (на этом сайте или, для Firefox, добавленный через Инструменты> Надстройки) открывает текстовое поле из окна Chrome или Firefox Wikipedia в поддерживаемом внешнем редакторе (пробное ПО Возвышенный текст, или же Открытый исходный код Атом, Код VS, или же Vim только) и синхронизирует браузер и внешний текст во время редактирования.
Mozilla и Mozilla Firefox
| Части этой справочной страницы (относящиеся к разделу) должны быть обновлено. Причина в следующем: некоторые из этих надстроек несовместимы с недавними (пост-Квантовая) версии Firefox. Обновите эту страницу справки, чтобы отразить недавние события или новую доступную информацию. Соответствующее обсуждение можно найти на страница обсуждения. (Февраль 2019 г.) |
Если вы используете Mozilla веб-браузер, можно настроить внешний редактор для редактирования текстовых областей, включая область редактирования Википедии. Это позволяет избежать необходимости копировать и вставлять текст статьи между браузером и редактором. Существует несколько решений:
- Это все текст!, поддерживает неблокирующее редактирование и кодировку UTF-8. Примечание: если ты также хотеть подсветка синтаксиса в вашем поле редактирования, это дополнение может быть несовместимо с выделением в Предпочтения → Бета-функции, но работает с выделением в Предпочтения → Гаджеты. (См. Ниже, чтобы выделить в Vim.) Примечание: перестал работать в Firefox 57+.
- Вимператор и Пентадактиль есть ярлык в режиме вставки, который позволяет редактировать внешний текст (по умолчанию Ctrl+ я). Примечание: перестал работать в Firefox 57+.
- GhostText. Расширение для Chrome и Firefox (включая Quantum), где все, что вы вводите в редакторе, мгновенно отображается в веб-браузере. Требуется отдельная установка плагина редактора.
- Textern Еще одна совместимая с Firefox-Quantum замена для Это все текст. В добавок к добавить, для этого требуется отдельная установка сервера. Только поддерживает Linux.
- MozEx. В официальный пакет не поддерживает редактирование UTF-8-кодированные документы и не устанавливаются должным образом на Mozilla Firefox. Тем не менее версия разработки нет этих проблем. Быстрый Руководство MozEx доступен.
- ViewSourceWith предоставляет аналогичные функциональные возможности по отношению к редактированию текста.
- TextArea Sputnik, поддерживает неблокирующее редактирование и различные кодировки во внешнем редакторе. (Вы можете увидеть вопросительные знаки в текстовом поле редактирования, не связанное с вносимыми вами изменениями (например, Unicode графема и другие глифы внизу), но ваши правки не уничтожат персонажей.)
- withExEditor поддерживает неблокирующее редактирование во внешнем редакторе. На момент написания этой статьи другие плагины внешнего редактора (It's All Text, ViewSourceWith) обычно не поддерживают многопроцессорный (также известный как e10s) Firefox, тогда как withExEditor поддерживает.
Со всеми этими решениями, как только вы закончите редактирование, вам нужно сохранить в своем редакторе, затем щелкнуть в текстовой области браузера, и он будет обновлен. Затем вы можете нажать Preview. Если вы хотите продолжить редактирование после предварительного просмотра, нажмите «Назад» в браузере и работайте в редакторе. Кроме того, вы можете нажать Preview, прежде чем начать редактирование в первый раз, а затем работать в своем редакторе, сохранить, просмотреть, отредактировать еще немного, сохранить, просмотреть и т. Д., Без необходимости нажимать Back между ними.
Некоторые форки Firefox, такие как Бледная луна и Waterfox поддержка устаревших надстроек. Начиная с Firefox 57, для работы все надстройки должны основываться на API WebExtensions.
Используйте весь текст! вызвать внешний редактор
| Эта страница справки должна быть обновлено. Обновите эту страницу справки, чтобы отразить недавние события или новую доступную информацию. Соответствующее обсуждение можно найти на страница обсуждения. |
Когда Это все текст! Расширение Firefox установлено, в правом нижнем углу текстовой области появляется маленькая синяя кнопка редактирования. Просто нажмите кнопку, чтобы открыть содержимое текстовой области в редакторе.
Однако, прежде чем вы сможете использовать Это все текст!, вам необходимо указать путь к вашему редактору в диалоговом окне Preferences. Диалог настроек открывается автоматически, когда вы используете Это все текст! впервые, но вы можете открыть его вручную следующим образом: щелкните правой кнопкой мыши в текстовой области, чтобы открыть контекстное меню; выберите «Это весь текст» → «Настройки».
Если вашему редактору требуются некоторые другие параметры командной строки, помимо имени файла, используйте сценарий оболочки (файл .sh в Linux и macOS или .bat в Windows) для вызова редактора и укажите путь к этому сценарию вместо вызова редактора. напрямую. Кроме того, вы можете добавить расширение имени файла для типа файла вики в диалоговом окне «Настройки», если ваш редактор использует конфигурацию для конкретного типа файла.
Как только это будет сделано, вы можете редактировать любую текстовую область в своем редакторе, нажав кнопку «Изменить» в правом нижнем углу текстовой области. Также вы можете щелкнуть правой кнопкой мыши текстовую область. В меню «Это весь текст» вы можете выбрать, какое расширение имени файла использовать для редактирования. В следующий раз, когда вы воспользуетесь синей кнопкой редактирования, расширение будет тем расширением, которое вы использовали в прошлый раз.
После редактирования просто сохраните файл в редакторе. Содержимое автоматически копируется в текстовую область Firefox. Для обозначения этого текстовая область ненадолго становится желтой.
Для редактирования создается временный файл, который в конце удаляется. Поэтому, если вы хотите сохранить текстовый файл для последующего редактирования, вы можете изменить имя файла и / или сохранить файл в другом каталоге.
Использование Vim или другого консольного редактора
Некоторые макросы могут работать под Vim, но не под gVim по какой-то причине (например, макрос для форматирования абзацев текста). Или вы просто хотите использовать Vim в X-терминале, как раньше, вместо использования gVim. Чтобы вызвать Vim в окне X-терминала, вы можете написать сценарий оболочки (см. Ниже) для вызова X-терминала и запуска vim в этом X-терминале или, как правило, в вашем предпочтительном редакторе. Предположим, что имя файла этого скрипта wiki.edit.vim, и что вы поместили сценарий в каталог / домашний_каталог / bin / чтобы путь к сценарию был/home_dir/bin/wiki.edit.vimПоместите указанный выше путь в поле настроек (вместо / usr / bin / gvim) всего текста. Он должен работать. Обратите внимание, что / домашний_директор / - это полный путь к вашему домашнему каталогу от корня (/) каталог; не использовать ~/ (тильда) вместо / домашний_директор /; это не сработает. Листинг скрипта wiki.edit.vim приведено ниже:
#! / bin / sh: ${ВИЗУАЛЬНЫЙ='vim'}exec xterm -e $ ВИЗУАЛЬНО ${1+"$@"}Не забудьте сделать файл исполняемым с помощью $ chmod + x wiki.edit.vim
Использование Vim в macOS
Чтобы It's All Text нормально работал с Vim на Mac, вам необходимо установить Macvim. При установке MacVim также добавляется сценарий mvim. Чтобы использовать этот сценарий, а не файл MacVim.app, необходимо указать «Все тексты». Хорошее место для хранения - в той же папке, что и ваш файл MacVim.app (по умолчанию «Приложения»).
Рысь
Рысь позволяет редактировать содержимое текстовой области с помощью внешнего редактора. Когда курсор находится в текстовой области, можно ввести Ctrl+Икс и E - или же Ctrl+E и E для вызова текстового редактора. Кроме того, Lynx принимает определяемую пользователем привязку клавиш (обычно не привязанную) для вызова внешнего редактора. Некоторые упаковщики могут назначать определяемую пользователем привязку в файле конфигурации Lynx.
Не заворачивать
После сохранения файла во внешнем редакторе, выхода из него и возврата в Lynx, ответьте «нет» на вопрос Lynx «Перенести строки по отображаемой области? (N)», нажав кнопку N ключ; ответ «да» в противном случае будет содержать строки переноса Lynx с обычным возвратом каретки, что нарушит структуру документа. Настоятельно рекомендуется использовать предварительный просмотр статьи.
Разрыв строки и абзаца
Lynx имеет встроенное жесткое ограничение на длину строки. В версии 2.8.3 найдите эту строку в LYGlobalDefs.h:
- #define MAX_LINE 1024
Его можно изменить до большей длины (например, 8192) и перекомпилировать. Если вы не можете перекомпилировать Lynx, ниже приведены варианты обходного пути.
Lynx склонен к разрыву строк длиной более 1023 символов: когда это происходит, большой абзац с большим количеством справочных данных может легко сломаться, а статьи, сохраненные таким образом, могут в лучшем случае иметь слегка противоречивый вид; в худшем случае сложные статьи могут потерять свою структуру.
Предел длины символа зависит от максимальной длины буфера, установленной для строки, размер которой по умолчанию составляет 1023 символа; такое поведение может наблюдаться при перемещении курсора к строке текстовой области, превышающей предел, в результате чего Lynx выдаст предупреждение: «Значение поля формы превышает длину буфера! Обрежьте хвост».
Даже если абзац текста статьи на его лице не очень длинный, он все равно может содержать несколько ссылок вместе с большим количеством связанного кода и данных для них, что делает фактический абзац в коде статьи намного длиннее, а в некоторых случаях и хорошо превышает ограничение в 1023 символа. Когда строка текста превышает этот предел и текстовый файл отправляется обратно в текстовое поле Lynx, Lynx выдаст сообщение об ошибке: «Предупреждение! Очень длинные строки были перенесены!». В таком случае лучше не сохранять содержимое статьи, пока такие проблемы не будут устранены.
Поэтому редакторы статей должны следить за длиной символа в более длинных строках и, где (обычно) возможно, вставлять стратегические разрывы строк с возвратом каретки (не HTML <BR> теги): Расширенные текстовые редакторы, такие как vi или VIM, обычно показывают положение курсора внутри строки в своих областях состояния и, таким образом, позволяют измерить длину строки, когда курсор находится в конце строки.
В более длинном абзаце кода статьи, содержащем ссылки, в ссылочном коде можно вставлять одиночные разрывы строк, если сами значения параметров не нарушаются.
- Некоторые редакторы Википедии придерживаются практики ввода разрыва строки перед каждым параметром ссылки (как можно увидеть в примерах Шаблоны цитирования; Вопрос о том, является ли это хорошей практикой в тексте, является предметом споров);
- Другие редакторы предпочитают не мешать визуальной согласованности абзаца и вводят разрыв строки перед очень длинным URL-адресом, который длиннее визуальной строки в окне терминала, которая обычно имеет длину 80 символов. Если ситуация в тексте требует, перенос строки также может быть вставлен перед другими параметрами.
Поскольку URL-адреса обычно длинные, их размещение в новой строке удобно для сравнения редакций статей, поскольку некоторый текстуально неразрывный код, добавленный к URL-адресу и / или добавленный к URL-адресу, может находиться за пределами области просмотра столбца сравнения, и это может помешать обнаружению изменений. сделал к статье.
Если строка абзаца близка к пределу или превышает его всего на несколько символов, редакторы статей могут выбрать оптимизацию кода или текста:
- Удалив лишние пробелы:
- Лучшая практика с обширными данными шаблона (такими как ссылки) - разделять только последний символ предыдущего значения параметра и маркерную трубу имени следующего параметра;
- В обычном тексте после периода в конце предложения некоторые авторы статей добавляют два пробела вместо одного, но браузеры игнорируют это.
- Путем рефакторинга данных шаблона в более короткий формат:
date = 26 февраля 2011 г.можно заменить наdate = 2011-02-26- Пользователи с собственными настройками даты должны видеть даты в своем предпочтительном формате при входе в систему; - Перефразируя строку, не влияя на характер текста внутри.
- Вышесказанное применимо, даже если строка абзаца не содержит разрушаемого кода.
Если абзац строки по-прежнему превышает ограничение в 1023 символа, но не содержит никакого ссылочного кода (или любого другого викикода, который работал бы с переносами строк), то пользователям следует подумать о логическом разбиении этого абзаца на два для лучшей читаемости.
Кодирование
Если акцентированные и международные символы не отображаются должным образом, используйте программу терминала, которая поддерживает Unicode (например, uxterm) и установите для предполагаемых и отображаемых наборов символов значение UTF-8 или выше в параметрах Lynx.
Тем не менее, содержимое статьи с любыми специальными символами, включая нестандартную латиницу, кириллицу или другие нелатинские языки, отображается в текстовых областях Lynx в кодировке UTF-8. & # xXX; формат, которые в этой форме отправляются в текстовые редакторы, а затем обратно.
Помните, что эти представления глифов UTF-8 обрабатываются не как один символ, а как шесть (ö = & # xF6;), и они добавляют к пределу строки 1023 символа.
Такое поведение является препятствием для редактирования нелатинских текстов и даже латинских текстов, написанных на языках, которые могут содержать большое количество акцентированных символов.
Видеть # Работа со специальными символами для большего.
Lynx в Windows
Помимо вышеперечисленных инструкций, существуют тонкости, характерные для Windows.
Если вы хотите использовать защищенные серверы Викимедиа, получите версию Lynx, поддерживающую SSL. Чтобы узнать, есть ли у вас уже, перейдите в Параметры и посмотрите, содержит ли заголовок User-Agent OpenSSL.
Предполагаемый набор символов должен быть utf-8, так как это также кодировка по умолчанию, используемая Википедией. Набор символов дисплея может быть другим, например cp850, но редактируемый текст всегда будет в utf-8.
В Windows в качестве отображаемого шрифта следует использовать Lucida Console, а не «Растровые шрифты», поскольку Lucida Console поддерживает большее количество символов. Шрифт отображения можно изменить в свойствах окна: в Windows xp щелкните значок окна Lynx (слева от заголовка), выберите «Свойства» и перейдите на вкладку «Шрифт», на которой обычно перечислены только растровые шрифты и консоль Lucida.
Файлы конфигурации Lynx
Файлы конфигурации для Lynx - это простые текстовые файлы, которые можно редактировать из любого текстового редактора, поддерживающего разрывы строк в Unix. В Windows 9x для этого есть встроенный текстовый редактор. Word Pad, потому что Блокнот в этих старых версиях Windows не поддерживает Unix Line Feed.
lynx.cfg это файл конфигурации для Lynx; глобальный файл конфигурации в Windows всегда находится в той же папке, что и исполняемый файл Lynx, где бы он ни был установлен. Типичное местоположение C: Program Files Lynx. Если Lynx установлен в этой папке, то Windows Vista и новее обычно требуют прав администратора для редактирования файла (через Контроль учетных записей пользователей).
lynx.rc - это файл Lynx по умолчанию для каждого пользователя, сохраненный со страницы параметров. Настройки в нем имеют приоритет над глобальным файлом конфигурации. В Windows Vista файл пользовательских настроек по умолчанию может находиться в C: Пользователи Имя пользователя AppData Local temp lynx.rc. Если файл находится в темп каталог рекомендуется соблюдать осторожность при использовании средств автоматической очистки, таких как Очистка диска.
Синтаксис файла Lynx Option отличается для глобальных (lynx.cfg) и индивидуальных (lynx.rc) файлов конфигурации.
lynx.cfg обширный; очень часто в него помещаются почти все варианты вместе с пояснительными комментариями к каждой опции. Если это не так, есть официальная онлайн-версия по адресу lynx.isc.org/lynx2.8.7/lynx2-8-7/lynx.cfg - Имейте в виду, что если ваша версия Lynx отличается, измените номера в URL-адресе соответствующим образом, поскольку некоторые параметры могут зависеть от версии.
Лучший способ найти вариант - использовать функцию поиска текстового редактора.
Если параметр не используется активно, он закомментирован хешем. # и его настройка по умолчанию включена; Чтобы использовать параметр, удалите перед ним символ решетки. Иногда может случиться так, что файл конфигурации не содержит конкретной опции, но он может быть добавлен пользователем.
По умолчанию пересмотреть
Следующие параметры часто встречаются по умолчанию в двоичных файлах Lynx, скомпилированных для Windows, и могут не соответствовать соглашениям о форматировании, используемым в Википедии. Эти параметры можно редактировать из lynx.cfg и обычно не указываются на странице параметров. Перед внесением изменений сделайте резервную копию файла, переименовав его в lynx.cfg.old, Например.
Свернутые теги
В COLLAPSE_BR_TAGS: опция должна быть установлена на ЛОЖНЫЙ, как в примере ниже:
COLLAPSE_BR_TAGS: FALSE
Причина в том, что некоторые редакторы намеренно используют более одного <BR> тег, особенно в местах, где не допускается использование обычных разрывов абзаца.
Выровненный текст
Графические браузеры этого не показывают, так как не используется выравнивание. Для этого установите
ОБОСНОВАНИЕ: ЛОЖЬ
Нумерованные ссылки
Поскольку статьи Википедии очень часто содержат связанный контент в таблицах, цифры в скобках перед или рядом со ссылками могут отвлекать. Установите следующие параметры:
DEFAULT_KEYPAD_MODE: LINKS_ARE_NOT_NUMBEREDNUMBER_LINKS_ON_LEFT: FALSE
Редактирование
Типичная комбинация клавиш для вызова редактора вне Lynx в Windows - это Ctrl + x + e, а не Ctrl + E + e, как в Unices и других местах; это можно изменить в файле конфигурации. В зависимости от вкуса и предпочтений можно использовать как внутренний, так и внешний редактор. Избегайте использования Блокнота Windows по причинам, указанным выше. И только с Windows XP WordPad имеет полную поддержку Unicode (с некоторыми оговорками).
Пример с Vim, настроенным на использование синтаксиса mediawiki:
РЕДАКТОР_СИСТЕМЫ: C: Progra ~ 1 Vim vim73 vim.exe -c "setf mediawiki"
Обратите внимание на двойные кавычки ^
Проблемы с цветом
При использовании оконного редактора, такого как Vim, и после выхода обратно в Lynx, любая цветовая тема, которую использует Lynx, становится неработоспособной (ссылки и кнопки больше не подсвечиваются), поэтому рекомендуется никогда не отображать цвета в параметрах (в разделе Внешний вид), и сохраните настройки.
Функция внешнего редактора
Для MediaWiki версий от 1.5 до 1.21 программное обеспечение позволяло редактировать любой ресурс с помощью любого внешнего инструмента. Видеть Руководство: Внешние редакторы для подробностей. Это было удалено в версии 1.22.
Другие браузеры
Конкерор
Конкерор можно редактировать текстовые поля с помощью внешнего редактора, нажав Ctrl+я в выделенном текстовом поле. Подробную информацию о настройке этой функции можно найти на Внешнее редактирование страница с сайта Conkeror.
dwb
dwb позволяет редактировать текстовую область с помощью внешнего редактора, набрав Ctrl+е когда курсор находится в текстовой области. Эту привязку клавиш можно изменить на dwb: ключи страница под open_editor вариант, а редактор определен на dwb: настройки страница.
elinks
Текстовый браузер elinks также предоставляет функцию редактирования текстовых областей. Комбинация клавиш Ctrl+Т вызывает внешний редактор, например Vim. Это также позволяет использовать подсветку синтаксиса, функции редактирования, исправления орфографии и сохранение локальных копий.
Луакит
Луакит может редактировать текстовые поля с помощью внешнего редактора, нажав Ctrl+е в выделенном текстовом поле. Функциональность внешнего редактора поддерживается редактор и open_editor Модули Lua. Конфигурация пользователя выполняется путем редактирования userconf.lua привязки файлов и клавиш изменяются с помощью add_binds и remove_binds функции.
Qutebrowser
Qutebrowser можно открыть внешний редактор в выбранной текстовой области, набрав Ctrl+е или используя : open-editor команда. Настройки можно изменить с помощью :набор с редактором, определенным в editor.command раздел. Привязку клавиш можно изменить с помощью config.bind () в config.py или с :связывать команда.
vimb
vimb может открыть внешний редактор в области подсказки, набрав ; e или нажав Ctrl+т в поле формы в режиме ввода. Редактор определяется изменением : установить команду редактора установка и изменение сопоставления клавиш выполняется с помощью :карта чтобы изменить сопоставления. Обратите внимание, что существуют различные режимы сопоставления клавиш для команд сопоставления.
безупречный
безупречный можно открывать текстовые поля во внешнем редакторе, набрав Ctrl+т в режиме вставки. Конфигурация пользователя выполняется путем внесения изменений в vimprobablerc файл. Чтобы изменить привязку клавиш, используйте карта команда на открыватель функция. Чтобы определить другой редактор, используйте обработчик команда для изменения весьма вероятно Схема URI.
w3m
w3m по умолчанию открывает внешний редактор для текстовых областей. Чтобы изменить внешний редактор, нажмите о , чтобы открыть экран «Параметры» и изменить поле «Редактор». Если оставить поле редактора пустым, w3m будет использовать РЕДАКТОР переменная окружения.
webmacs
webmacs можно редактировать текстовые поля с помощью внешнего редактора, нажав Ctrl+Икс е в выделенном текстовом поле. Настройка внешнего редактора осуществляется путем редактирования __init__.py найдено в ~ / .webmacs / init каталог и изменение команда внешнего редактора Переменная. В define_key () и undefine_key () функции определяют и отменяют определение команды для раскладки клавиатуры соответственно.
xombrero
xombrero может редактировать выбранный текстовый элемент во внешнем редакторе, нажав Ctrl+я находясь в режиме вставки или введя : editelement команда. Настройки можно изменить, отредактировав xombrero.conf файл. Чтобы изменить привязку клавиш, создайте привязка клавиш запись для редактирование команда. Редактор определяется путем создания записи для external_editor параметр.
Инструменты командной строки
Это также командная строка инструменты, которые позволяют загружать статьи, редактировать их с помощью вашего любимого текстового редактора и загружать отредактированные статьи обратно в Википедию (или на любой сервер MediaWiki). Это позволяет обойтись без веб-браузера. Это (как минимум):
- mvs, а Perl программа доступна от CPAN. Больше информации на Мета: WWW :: Mediawiki :: Клиент. К сожалению, mvs использует имя локального файла в качестве заголовка страницы для удаленного сервера вики. Если вам нужны титульные страницы в кодировке UTF-8 для русского, японского или арабского языков, например, вы не сможете загрузить такие файлы. Кажется, что Mediawiki :: Client, а также библиотеки Perl недостаточно продвинуты в управлении символами UTF-8, чтобы быть полностью работоспособным, даже если ваш терминал и оболочка правильно настроены для UTF-8. Но посмотри Отчеты об ошибках Debian.
- mw: Руководство: Pywikibot - обширная библиотека и набор утилит для выполнения бесчисленных задач с Википедией. Он также может выполнять такие простые операции, как редактирование страниц Википедии. У него есть несколько способов избежать неправильной передачи заголовков в UTF-8, например, он позволяет включать имя заголовка в сам файл и использовать другой инструмент командной строки. Тогда локальное имя файла может быть записано в простом ASCII. Вот пример файла с локальным именем foo.wiki, использующим pagefromfile.py (из mw: Руководство: Pywikibot):
{{-start -}} '' 'Демография' '', или наука о народонаселении, изучает численность, составление, размещение и население. {{- stop -}} {{- start-}} '' '人口 学' '' は ヒ ト の 人口 の 科学 的 研究 を い い 、 主 と し て そ の 大 き さ 、 構造 、 そ し て そ 展 を 研究 対 る。 {{- 'stop -}'} '{- start - stop -}}' {- start - stop 'является научным исследованием человеческих популяций, прежде всего в отношении их размера, структуры и развития. {{- stop -}} {{- start-}}' '' الديمغرافية '' '': علم يتناول دراسة المجتمعات البشرية من حيثث حجومها و بناها و تطورها و ائصها العامة و لا سيما من النواحي الكمية. {{- stop-}}В приведенном выше примере командная строка для загрузки четырех страниц за одну отправку (разметка start и stop последовательно управляет четырьмя разными страницами Демография, 人口 学, Демография и الديمغرافية):
python pagefromfile.py -файл: foo.wiki
Как настроить определенные редакторы для редактирования Википедии
Атом
По крайней мере, один из двух пакетов необходим для Атом для поддержки подсветки синтаксиса. Установить пакеты с помощью Команда-, - Установить и ищите:
- language-mediawiki
- языковая уценка
GNU Emacs
Есть несколько Emacs основной режим реализации, доступные для редактирования синтаксиса MediaWiki:
- Mediawiki.el, видеть mediawiki.el на github. «… Добавляет возможность редактировать сайты, размещенные на Mediawiki (включая, конечно, Википедию)».
- wikipedia-mode.el (устаревший) - это простой основной режим, который в основном предоставляет подсветка синтаксиса для MediaWiki наценка.
- wikipedia.el (устаревший) - это гораздо более продвинутый основной режим, который обеспечивает WYSIWYG редактирование статей в Википедии. Обратите внимание, однако, что он разработан с использованием текущего CVS версия GNU Emacs, может быть несовместима со старыми версиями и была фактически прекращена, так как не поддерживается активно. Также режим был в альфа стадия развития когда он осиротел, поэтому используйте его на свой страх и риск.
Форматирование строки
longlines.el теперь является частью стандартного дистрибутива GNU Emacs. Следующая информация сохраняется для справки.
Статьи Википедии не используйте разрывы строк. Из-за этого вы можете установить одно из следующего:
- longlines.el - реализует функцию переноса слов для Emacs (
longlines.elтеперь является частью GNU Emacs). Инструкции по установке дляlonglines.el. - screen-lines.el - переопределяет команды движения для работы в терминах экранных линий, а не логических линий
Методы доступа
wikipediafs.el может использоваться вместе с одним из вышеупомянутых основных режимов при использовании виртуального Файловая система Википедии.
jEdit
За jEdit (ОС с поддержкой Java) плагин доступен по адресу http://www.djini.de/software/mwjed/ . Помимо выделения синтаксиса для разметки Википедии, он может напрямую связываться с веб-сайтом Википедии, используя компонент HttpClient из Джакарта проект. (Недоступно с 20 марта 2012 г.)
Кейт / KWrite
Катя (текстовый редактор на платформе KDE) по умолчанию поддерживает подсветку синтаксиса MediaWiki. выбирать Инструменты → Выделение → Разметка → Mediawiki.Он распознает все в разметке по умолчанию:
- HTML-теги и сущности
- Управляющие символы вики
- Шаблоны
- Переменные
- Ключевые слова
- Ссылки
- Заголовки разделов
- Столы
<nowiki>...</nowiki>разделы- Теги вики
Выделение можно настроить в Настройки → Настроить Кейт → Шрифты и цвета → Выделение стилей текста и выберите «Разметка / MediaWiki» в раскрывающемся меню.
Также есть инструмент импорта подсветки: Настройки → Настроить Кейт → Шрифты и цвета → Выделение стилей текста → Выделение: → Кнопка импорта.
Кейт динамично оборачивает строки.
gedit
gedit это кроссплатформенный текстовый редактор с бесплатным программным обеспечением, который поставляется вместе с Ubuntu Linux по умолчанию. Существует GPL-лицензированный режим подсветки синтаксиса MediaWiki, поставляемый по умолчанию с gedit 3.10 и новее.
Для более старых версий вы можете скачать его на https://github.com/jpfleury/gedit-mediawiki/archive/master.zip, распакуйте и скопируйте языковой файл в правильную папку, или вы можете запустить следующее в оболочке GNU / Linux:
- Для gedit 2.x:
wget --output-document=master.zip https://github.com/jpfleury/gedit-mediawiki/archive/master.zipunzip master.zipmkdir -p ~ / .local / share / gtksourceview-2.0 / language-specs / cp gedit-mediawiki-master / mediawiki .lang ~ / .local / share / gtksourceview-2.0 / language-specs /- Для gedit 3.x:
wget --output-document=master.zip https://github.com/jpfleury/gedit-mediawiki/archive/master.zipunzip master.zipmkdir -p ~ / .local / share / gtksourceview-3.0 / language-specs / cp gedit-mediawiki-master / mediawiki .lang ~ / .local / share / gtksourceview-3.0 / language-specs /Чтобы выбрать режим выделения синтаксиса MediaWiki, перейдите в меню gedit. Просмотр> Режим выделения> Другое и выберите MediaWiki.
NoteTab
А Плагин библиотеки клипов для NoteTab (Windows) текстовый редактор содержит некоторые функции для автоматизации разметки Wiki.
SubEthaEdit
А режим подсветки синтаксиса доступен для SubEthaEdit (macOS). Скачав модовый бандл, закидывай / Библиотека / Поддержка приложений / SubEthaEdit / Режимы / (общесистемный) или ~ / Библиотека / Поддержка приложений / SubEthaEdit / Modes / (зависит от пользователя). Возможно, вам придется создать два последних каталога вручную. Режим будет автоматически выбран для файлов с расширением .wiki или .Wikipedia.
TextMate
Пакет "MediaWiki" доступен в TextMate репозиторий subversion пакета. Чтобы узнать, как загрузить этот пакет, см. Страница руководства TextMate об установке дополнительных пакетов или просмотрите это сценарий оболочки который скачивает и устанавливает его. [1]. Пакет выполняет подсветку синтаксиса, завершение кода и другие действия.
За Возвышенный текст 2, обратите внимание, что вы также можете включить этот пакет, поскольку Sublime Text 2 поддерживает пакеты TextMate.
Возвышенный текст
Mediawiker - это пакет Sublime Text, который позволяет редактировать страницы mediawiki.
Более подробную информацию о плагине и его конфигурации можно найти в mediawiker вики.
Для Википедии необходимо установить https значение true, вставив его в глобальную или пользовательскую конфигурацию пакета. Пример конфигурации для англоязычной Википедии:
"mediawiki_site": { "Английская википедия": { "хозяин": "en.wikipedia.org", "дорожка": "/ с /", "путь к странице": "/ вики /", "имя пользователя": "ваш логин", "пароль": "твой пароль", "домен": "", "https": истинный, "force_login": истинный }, },Ведит
Инструменты вики за ВЕДИТ содержит подсветку синтаксиса, конфигурацию клавиатуры, меню пользователя и инструментов, а также несколько макросов для вставки и редактирования тегов вики, а также для некоторых более сложных операций, таких как добавление / удаление / копирование / вставка столбцов в таблице вики. Включены инструкции по установке, а также инструкции для настройка Это все текст! для Ведита.
Vim
Не стесняйтесь вносить улучшения в приведенные ниже скрипты или проверять список vim-devel если кто-то запросил загрузку плагина mediawiki.vim Syntax & FileType. Если нет, запросите и / или опубликуйте причины, по которым их здесь нет. По состоянию на март 2017 г.[Обновить], это не в каталог "syntax /" дерева управления версиями Vim.)
Приведенные ниже скрипты также размещены в Коллекция скриптов vim.org, где они время от времени обновляются (но не с 17 ноября 2011 г.) новыми версиями, взятыми из вкладов сообщества на этом сайте. Не стесняйтесь напомнить mvc периодически загружать новую копию, если она устарела, так как она была загружена из его учетной записи vim.org.
$ HOME / .vim / синтаксис / mediawiki.vim
Сделать Vim поддерживать разметку MediaWiki, используемую в Википедии (в основном, подсветка синтаксиса), сохраните следующие строки в "~ / .vim / синтаксис / mediawiki.vim" или же "vimfiles синтаксис mediawiki.vim". Если какой-либо из указанных выше каталогов не существует, вы можете его создать (команда Unix / Linux mkdir).
Необработанный файл mediawiki.vim для удобной загрузки существует на GitHub:
https://raw.githubusercontent.com/chikamichi/mediawiki.vim/master/syntax/mediawiki.vim
При использовании Vim в Windows предпочтительно создавать и сохранять mediawiki.vim в самом Vim, иначе файл может стать поврежденным.
Файл mediawiki.vim |
|---|
"mediawiki.vim (ранее назывался Wikipedia.vim)""Файл синтаксиса Vim"Язык: MediaWiki, http://www.mediawiki.org/"Сопровождающий: этому файлу синтаксиса требуется сопровождающий для доставки"с Vim. Свяжитесь с [[User: Unforgettableid]], если хотите"волонтером."Домашняя страница: http://en.wikipedia.org/wiki/Wikipedia:Text_editor_support#Vim"Последнее изменение: 19 сентября 2011 г.Авторы: [[Пользователь: Aepd87]], [[Пользователь: Danny373]], [[Пользователь: Инго Каркат]] и др.""Опубликовано в Википедии в 2003-2004 годах и объявлено без автора.""На основе файла синтаксиса HTML. Возможно, на самом деле слишком близко."Везде могут быть конфликты имен, но незнание - это блаженство,"так они говорят."«Задача: поддержка плагинов для загрузки и выгрузки на сервер.если !существуют("main_syntax") если версия < 600 синтаксис Чисто elseif существуют("b: current_syntax") Конец endif позволять main_syntax = "mediawiki"endifсинтаксис случай игнорироватьесли v:версия >= 700 синтаксис заклинание верхний уровеньendif"Отметить недопустимые символысы матч htmlError "[<>&]""Тегисы регион htmlString содержит Начните=+"+ конец = +"+ содержит=htmlSpecialChar,@htmlPreprocсы регион htmlString содержит Начните=+'+ конец = +'+ содержит=htmlSpecialChar,@htmlPreprocсы матч htmlValue содержится "= [ t] * [^ '» \т>][^ \т>] * "hs=s+1 содержит=@htmlPreprocсы регион htmlEndTag Начните=+</+ конец=+>+ содержит=htmlTagN,htmlTagErrorсы регион htmlTag Начните=+<[^/]+ конец=+>+ содержит=htmlTagN,htmlString,htmlArg,htmlValue,htmlTagError,htmlEvent,htmlCssDefinition,@htmlPreproc,@htmlArgClusterсы матч htmlTagN содержит +< s * [-а-zA-Z0-9]\++hs=s+1 содержит=htmlTagName,htmlSpecialTagName,@htmlTagNameClusterсы матч htmlTagN содержит +</ s * [-а-zA-Z0-9]\++hs=s+2 содержит=htmlTagName,htmlSpecialTagName,@htmlTagNameClusterсы матч htmlTagError содержится "[^>]<"РС=s+1"Разрешенные имена тегов HTMLсы ключевое слово htmlTagName содержит большую цитату br подпись центр цитировать кодсы ключевое слово htmlTagName содержит dd дель div дл dt font hr ins liсы ключевое слово htmlTagName содержится ол п предварительно rb rp rt Рубин ударный переводник малого размахасы ключевое слово htmlTagName содержит sup table td th tr тт ул варсы матч htmlTagName содержится " < (b | i | u | h [1-6] | em | strong ) >""Разрешенные имена тегов Wikiсы ключевое слово htmlTagName содержало математику nowiki ссылки на исходный синтаксис"Допустимые имена аргументовсы ключевое слово htmlArg содержит выравнивание язык реж ширина высота теперь bgcolor ясносы ключевое слово htmlArg содержало без тени цитировать дату и время размер лицо цвет тип Начнитесы ключевое слово htmlArg содержало правила рамки сводной сводки значенийсы ключевое слово htmlArg содержит пространство ячеек cellpadding valign char charoffсы ключевое слово htmlArg содержит colgroup Col диапазон заголовков оси abbr область действия rowspanсы ключевое слово htmlArg содержит стиль имени класса идентификатора colspan заглавие" Специальные символысы матч htmlSpecialChar "& # = [0-9A-Za-z] {1,8};"" Комментариисы регион htmlComment Начните=+<!+ конец=+>+ содержит=htmlCommentPart,htmlCommentErrorсы матч htmlCommentError содержится "[^><!]"сы регион htmlCommentPart содержится Начните=+--+ конец=+-- s *+ содержит=@htmlPreProcсы регион htmlComment Начните=+<!DOCTYPE+ сохранять конец=+>+если !существуют("html_no_rendering") сы кластер htmlTop содержит=@Заклинание,htmlTag,htmlEndTag,htmlSpecialChar,htmlPreProc,htmlComment,htmlLink,@htmlPreproc сы регион htmlBold Начните="" конец=""мне=е-4 содержит=@htmlTop,htmlBoldUnderline,htmlBoldItalic сы регион htmlBold Начните="<сильный >" конец=""мне=е-9 содержит=@htmlTop,htmlBoldUnderline,htmlBoldItalic сы регион htmlBoldUnderline содержится Начните="<и >" конец=""мне=е-4 содержит=@htmlTop,htmlBoldUnderlineItalic сы регион htmlBoldItalic содержит Начните="<я >" конец=""мне=е-4 содержит=@htmlTop,htmlBoldItalicUnderline сы регион htmlBoldItalic содержит Начните="<эм >" конец=""мне=е-5 содержит=@htmlTop,htmlBoldItalicUnderline сы регион htmlBoldUnderlineItalic содержится Начните="<я >" конец=""мне=е-4 содержит=@htmlTop сы регион htmlBoldUnderlineItalic содержится Начните="<эм >" конец=""мне=е-5 содержит=@htmlTop сы регион htmlBoldItalicUnderline содержится Начните="<и >" конец=""мне=е-4 содержит=@htmlTop,htmlBoldUnderlineItalic сы регион htmlUnderline Начните="<и >" конец=""мне=е-4 содержит=@htmlTop,htmlUnderlineBold,htmlUnderlineItalic сы регион htmlUnderlineBold содержит Начните="" конец=""мне=е-4 содержит=@htmlTop,htmlUnderlineBoldItalic сы регион htmlUnderlineBold содержит Начните="<сильный >" конец=""мне=е-9 содержит=@htmlTop,htmlUnderlineBoldItalic сы регион htmlUnderlineItalic содержит Начните="<я >" конец=""мне=е-4 содержит=@htmlTop,htmlUnderlineItalicBold сы регион htmlUnderlineItalic содержит Начните="<эм >" конец=""мне=е-5 содержит=@htmlTop,htmlUnderlineItalicBold сы регион htmlUnderlineItalicBold содержит Начните="" конец=""мне=е-4 содержит=@htmlTop сы регион htmlUnderlineItalicBold содержит Начните="<сильный >" конец=""мне=е-9 содержит=@htmlTop сы регион htmlUnderlineBoldItalic содержится Начните="<я >" конец=""мне=е-4 содержит=@htmlTop сы регион htmlUnderlineBoldItalic содержит Начните="<эм >" конец=""мне=е-5 содержит=@htmlTop сы регион htmlItalic Начните="<я >" конец=""мне=е-4 содержит=@htmlTop,htmlItalicBold,htmlItalicUnderline сы регион htmlItalic Начните="<эм >" конец=""мне=е-5 содержит=@htmlTop сы регион htmlItalicBold содержит Начните="" конец=""мне=е-4 содержит=@htmlTop,htmlItalicBoldUnderline сы регион htmlItalicBold содержит Начните="<сильный >" конец=""мне=е-9 содержит=@htmlTop,htmlItalicBoldUnderline сы регион htmlItalicBoldUnderline содержит Начните="<и >" конец=""мне=е-4 содержит=@htmlTop сы регион htmlItalicUnderline содержит Начните="<и >" конец=""мне=е-4 содержит=@htmlTop,htmlItalicUnderlineBold сы регион htmlItalicUnderlineBold содержит Начните="" конец=""мне=е-4 содержит=@htmlTop сы регион htmlItalicUnderlineBold содержит Начните="<сильный >" конец=""мне=е-9 содержит=@htmlTop сы регион htmlH1 Начните=" |
$ HOME / .vim / ftdetect / mediawiki.vim
Определение базового типа файла
Для автоматического определения файлов, заканчивающихся на ".wiki"добавьте следующие строки в".vim / ftdetect / mediawiki.vim" или же "vimfiles ftdetect mediawiki.vim"(или создайте файл, если он не существует):
Необработанный файл mediawiki.vim для удобной загрузки существует на GitHub:
https://raw.githubusercontent.com/chikamichi/mediawiki.vim/master/ftdetect/mediawiki.vim
Файл: $ HOME / .vim / ftdetect / mediawiki.vim
если имеет("autocmd") au BufRead,BufNewFile * .mw набор тип файла=mediawiki au BufRead,BufNewFile * .wiki набор тип файла=mediawiki au BufRead,BufNewFile * .mediawiki набор тип файла=mediawiki au BufRead,BufNewFile * .wikipedia.org * набор тип файла=mediawiki au BufRead,BufNewFile * .wikibooks.org * набор тип файла=mediawiki au BufRead,BufNewFile * .wikimedia.org * набор тип файла=mediawikiendifКак вариант, команда ": setf mediawiki"временно установит синтаксис для текущего файла.
Исправление расширения Mozex Firefox
Если вы используете Расширение Mozex Firefox, Mozex создает временный файл, заканчивающийся на ".текст" скорее, чем ".wiki"поэтому указанное выше автоматическое определение не будет работать в сочетании с этим подключаемым модулем. Одно из решений - установить Mozex вызвать vim с этими аргументами:
-c "setf mediawiki"
Полная команда редактора может выглядеть примерно так
gnome-terminal -e "vim -c 'setf mediawiki' $ 1"
Адаптация к строкам MediaWiki без разрывов строк
В статьях Википедии часто есть разрывы строк только в конце каждого абзаца, и Vim по умолчанию не обрабатывает эту ситуацию, как другие текстовые редакторы. Сохраните следующие строки в "~ / .vim / ftplugin / mediawiki.vim" или же "vimfiles ftplugin mediawiki.vim"сделать так, как вы привыкли из Блокнота:
Файл: $ HOME / .vim / ftplugin / mediawiki.vim
"Многие вики-сайты MediaWiki предпочитают перенос строки только в конце абзаца."(как в текстовом процессоре), что приводит к длинным строкам переноса.setlocal сворачивать Разрыв строкиsetlocal ширина текста=0"Никакого автоматического оборачивания.setlocal форматопции-=т форматопции-=c форматопции-=а форматопции+=л"Сделайте навигацию более удобной, используя длинные строки переноса.Noremap <буфер> k gkNoremap <буфер> j gjNoremap <буфер> <Вверх> gkNoremap <буфер> <Вниз> gjNoremap <буфер> 0 g0Noremap <буфер> ^ грамм^Noremap <буфер> $ грамм$Noremap <буфер> D dg$Noremap <буфер> C cg$Noremap <буфер> А грамм$аисправление <буфер> <Вверх> <C-О>gkисправление <буфер> <Вниз> <C-О>gjДополнительные уловки
В дополнение к этому вы можете сохранить следующие строки в "~ / .vim / ftplugin / mediawiki.vim" или же "vimfiles ftplugin mediawiki.vim"для некоторых уловок (вам может потребоваться поставить"плагин типа файла на" в твоей vimrc):
Файл: $ HOME / .vim / ftplugin / mediawiki.vim
"utf-8 должен быть установлен, если это еще не сделано глобальноsetlocal кодирование файлов=utf-8setlocal парные пары+=<:>"Рассматривайте списки, текст с отступом и таблицы как строки комментариев и продолжайте"такое же форматирование в следующей строке (т. е. вставка лидера комментария) при нажатии« или используя« o ». setlocal Комментарии=п:#,п:*,п:\:,s: {|,м:\|,бывший:\|}setlocal форматопции+=roq"соответствуют тегам HTML (взяты непосредственно из $ VIM / ftplugin / html.vim)если существуют("loaded_matchit") позволять б: match_ignorecase=0 позволять б: match_skip = 's: Комментарий' позволять б: match_words = '<:>,' . \ '< @ <= [ou] l > [^>] * \% (> | $ ): < @ <= li >: < @ <= / [ou] l>,' . \ '< @ <= dl > [^>] * \% (> | $ ): < @ <= d [td] >: < @ <= / dl>,' . \ '< @ <= ([^ /] [^ t>] * ) [^>] * \% (> | $ ): < @ <= / 1>'endif"Другие полезные сопоставления"Автоматически вставлять совпадение = при запуске нового заголовка.исправление <буфер> <тихий> = <C-р>=(Getline('.')==''\|\|Getline('.')=~'^=\+$')?"== Влево>" :"="<CR>"Включить сворачивание на основе == разделов ==setlocal Foldexpr=Getline(v: lnum)=~'^ (= + ) [^ =] + 1 ( s * ) = s * $'?\">\".(len(matchstr(Getline(v: lnum),'^=\\+'))-1):\"=\"setlocal fdm=exprДобавьте в меню «Синтаксис» параметр WikiFile: $ HOME / .vim / synmenu.vim
ан 50.150.450 &Синтаксис.WXYZ.Wiki:кал SetSyn("mediawiki")<CR>vim-mediawiki-редактор
vim-mediawiki-редактор можно копировать статьи прямо из vim, отображать разницу между версией изменений на сервере и нашей и т. д.
Блокнот ++
Блокнот ++ это свободный текст и редактор исходного кода за Майкрософт Виндоус. Это позволяет пользователям создавать свои собственные схемы подсветки синтаксиса; пользователи могут настроить новую схему, используя схему разметки mediawiki, или установить существующую версию предоставлено пользователем Википедии МьёльнирБрюки.
Notepad ++ поддерживает плагины; есть плагин mediaWiki 2009 года, который можно скачать по адресу http://www.cab.i24.cc/projects/wikieditor/.
LibreOffice Writer
Предыдущие методы позволяют более эффективно обрабатывать страницу редактирования Википедии. LibreOffice (LO) Writer можно использовать для этой цели; но также можно использовать LO Writer для преобразования отформатированного документа в формат редактирования Википедии. Это требует использования стилей и других функций LO, описанных в Справке LO Writer> Форматы MediaWiki; например, стиль «Заголовок 2» должен использоваться, если заголовок должен быть заключен в пару «==». Это поддерживается, по крайней мере, в LO 5 под Windows 10 с соответствующими 32- или 64-разрядными версиями. Среда выполнения Java (JRE) присутствует и активирован в LO; процедура: Файл> Экспорт> MediaWiki (.txt). Видеть Справка: WordToWiki.
Редакторы в браузере
wikEd
wikEd - это полнофункциональный текстовый редактор в браузере, который добавляет расширенные функции обработки текста в Википедию и другие страницы редактирования MediaWiki (по состоянию на октябрь 2009 г.[Обновить], wikEd работает с Fire Fox, SeaMonkey, Сафари и Гугл Хром, но не с Internet Explorer или же Опера).
Возможности включают:
- Мощный поиск и замена (включая регулярные выражения)
- Подсветка синтаксиса Wikicode
- Полноэкранный режим редактирования
- Редактировать предварительный просмотр и отображать изменения на той же странице без перезагрузки
- MS-Word и импорт веб-страниц (включая таблицы)
- Исправление типичных ошибок в один клик
wikEd можно просто включить в Настройки :: Гаджеты (на вики-установках, где wikEd не установлен как гаджет, небольшой фрагмент кода можно вставить в common.js страницу или ее можно запустить локально как Грязная обезьяна пользовательский скрипт). Подробные инструкции по установке см. домашняя страница wikEd.
QuickWikiEditor
С этим Fire Fox-add-on позволяет вносить небольшие правки в вики-статьи, не покидая или не перезагружая страницу, так что поток при чтении статьи практически не нарушается.
Доступны на addons.mozilla.org.
Ключи для серфинга
Ключи для серфинга это расширение Chrome и Firefox, которое приносит Vim-подобные сочетания клавиш, которые можно настроить с помощью JavaScript. В список функций входит редактор Vim на базе Туз.
Чтобы войти в редактор Vim, нажмите я и используйте букву-подсказку, чтобы выбрать поле ввода. В качестве альтернативы, если текстовое поле было выбрано в режиме вставки или щелчком мыши, Ctrl+я открывает редактор. За Вход и Выбрать элементы ↵ Enter сохраняет текст. За textarea элементы, например, для редактирования страницы, Ctrl+↵ Enter сохранит текст. Во всех случаях, : w также сохранит написанный текст и Esc или же : q выйдет из редактора без сохранения изменений.
васави
васави - это расширение для Chrome, Firefox и Opera, которое изменяет текстовое поле на странице на редактор, подобный Vim. Поддерживаются почти все команды Vim / ex. Для запуска wasavi нажмите Ctrl+↵ Enter чтобы запустить редактор.
Работа со специальными символами
Текст в Википедии кодируется с помощью UTF-8 набор символов, который позволяет использовать многие неанглийские символы и специальные символы. Такие символы могут появляться даже в тех статьях, где их нельзя было ожидать из-за использования интервики-ссылок на неанглийские версии статьи. Поэтому очень важно использовать редактор, который не искажает эти символы и не заменяет их вопросительными знаками. Проверьте документацию вашего редактора, чтобы убедиться, что он поддерживает Unicode или UTF-8, и при необходимости включите его. Вам не обязательно нужен специальный редактор; последние версии Блокнот и Microsoft Word поддержка Unicode, например. Обширный список редакторов, поддерживающих Unicode, доступен для Windows и другие операционные системы (смотрите также: Сравнение текстовых редакторов).
Если ваш редактор не поддерживает UTF-8, то копирование и вставка из веб-браузера может исказить символы. Например, при вставке из буфера обмена Windows символы автоматически преобразуются в любой набор символов, используемый в редакторе, и любые символы, не включенные в этот набор символов, заменяются вопросительными знаками. Вы можете избежать этого, используя одно из упомянутых выше вспомогательных приложений или подключаемых модулей браузера. Например, Это все текст! не искажает персонажей.
При редактировании статьи со специальными символами с помощью нового редактора рекомендуется использовать кнопку «Показать изменения» (рядом с «Показать предварительный просмотр»), чтобы точно увидеть, какие изменения внесет ваше изменение. Если области со специальными символами, которые вы не собирались изменять, выделены красным, это означает, что они будут повреждены, даже если обе версии могут выглядеть для вас одинаково, потому что у вас не установлены сторонние шрифты.
BabelPad - это бесплатный редактор для Windows со специальной поддержкой для работы с Unicode, который идеально подходит, если вам нужно определить, какой из нескольких похожих символов используется в статье, или иметь дело с трудно редактируемыми управляющими кодами Unicode (например, для разнонаправленного текста ).
Включение визуального редактора Википедии
| Включить Визуальный редактор: |
| Авторизоваться, снимите отметку Временно отключите визуальный редактор, пока он находится в бета-версии, необязательно изменять Режим редактирования к Покажи мне обе вкладки редактораи сохраните свои предпочтения. |
Смотрите также
- AutoWikiBrowser
- MWiki-браузер. Форк AutoWikiBrowser (последний выпуск в июле 2007 г.).